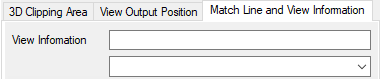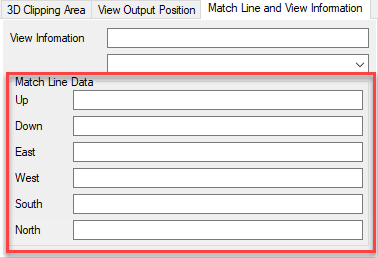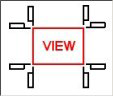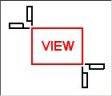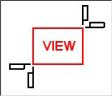Outside - View Annotations
The View Annotation page provides options for you to add values for view information such as elevation, coordinates and match-line information.
Accessed by selecting the Outside > View Annotations node in the Settings interface.
Define the properties per the fields described below and Save the changes.
The Close icon closes the Project Settings interface, so make sure your changes are saved. You will be prompted to save them it you haven't already.
The Load Defaults icon in the main Settings interface will return the settings of the options page to their original values.
| Setting | Description |
|---|---|
| View Information |
The View Information value is defined in the Match
Line and View Information tab of the
View Definition page.
If no value is defined, then the view elevation will be written in the following format: (EL.)+ number + (~) + (EL.) + (number)
|
| Matchline Information Data |
Allows you to format the match line information as defined in the Match Line and View Information tab in the Create View page: The following fields are available to define the
format for the Match Line Data:
|
| View Coordinates |
It enables you to add the view coordinates at the
specified position. This coordinate comes from the design database
automatically.
|
| Use Grid Line for Equipment |
When enabled, this option lets the user dimension Equipment from grid lines, overriding the default workflow of referencing match lines for dimensioning. If there are no grid lines defined in the View Arrangement Definition (VAD) file then the default workflow is used. |
| All Horizontal Orientation | When this is enabled, all of the outside annotations are oriented
horizontally parallel to the border the drawing.
By default this option is disabled which means the OpenPlant Orthographics Manager will automatically determine the orientation of the outside annotations according to amount of space available. |